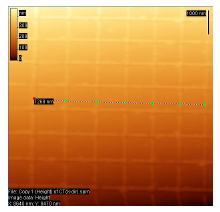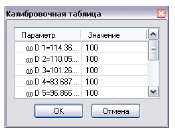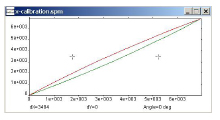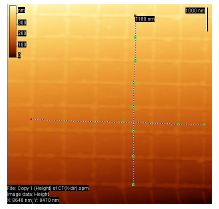Login
You are currently not logged in! Enter your authentication credentials below to log in. You need to have cookies enabled to log in.
This is an old revision of the document!
Create calibration curve
If you have to work with files with evident geometrical distortions caused by microscope scanner you can correct calibration during processing. In order to do this you must have an additional image of calibration lattice or features on the image which can be used for calibration, i.e. features of known size. Calibration file can be created by the following steps:
- Mark polyline nodes with known distance between them on the image of calibration sample using Curve Selection tool.
- Выберите команду Создать калибровочную кривую из меню Операции, появится окно с двумя колонками - калибровочная таблица. В левой колонке обозначены параметры (номера и измеренные длины промежутков), в правой те значения, которые нужно установить. Отредактируйте правую колонку, впишите известные длины расстояний между точками (к примеру, период калибровочной решетки).
- Если Вы хотите отменить внесенные изменения, нажмите на кнопку Отмена. Для сохранения файла нажмите ОК. По предложению программы сохраните файл калибровки в нужное место на диске.
- После этого программа построит две калибровочные кривые x-калибровка и y-калибровка-медленно (для осей x и y соответственно) и выведет их на экран в отдельном окне. По оси абсцисс на графике откладываются проекции на ось X (или Y) точек ломаной отмеченной на полученном изображении, по оси ординат - истинные значения тех же точек. Строится график, отмеченный зеленой линией, а красная кривая получается его зеркальным отображением относительно прямой, являющейся биссектрисой угла, образованного осями координатной сетки, эта кривая используется для корректировки напряжения, управляющего пьезокерамическим манипулятором.
Есть одно замечание: если проекции точек построенной ломаной на ось Y (или X) малы, что может произойти, к примеру, в том случае, если ломаная почти параллельна одной оси проецирования (достигается высокая точность) и перпендикулярна второй оси (возникает большая ошибка). В этом случае необходимо построить две кривые для быстрого и медленного направления сканирования x-калибровка и y-калибровка-медленно. Для этого отмечаем на полученном изображении две кривые, так чтобы получились “хорошие” проекции как на одну, так и на другую ось. Для того чтобы начать строить вторую кривую без привязки к первой необходимо, нажимая клавишу CTRL, отметить первую точку новой линии. При сохранении файлов можно указывать одно и то же имя для обеих кривых - данные будут сохранены в нужную секцию, в зависимости от ориентации кривой (по X или по Y).
Программа автоматически сохранит данные для преимущественного направления. Оно определяется по соотношению между проекциями: если проекция кривой на одно направление в 3 раза больше, чем на другое направление, то оно считается преимущественным, а данные для второго направления не сохраняются.
Калибровочные коэффициенты для медленного и быстрого направлений сканирования вдоль одной и той же оси существенно различаются. Поэтому, полученный калибровочный файл можно использовать только для исправления изображений, полученных в том же направлении сканирования (описанный выше случай для X-направления, угол поворота сканера 0°). Для того чтобы получить калибровку гистерезиса в обоих направлениях сканирования, необходимо произвести все те же операции с изображением тестового образца, отсканированного с Y-направлением. Можно сохранять данные в файл с другим именем, и после этого объединить полученные файлы калибровки в один, а можно сразу сохранять данные в тот же файл - они запишутся в секции x-калибровка-медленно и y-калибровка. Для работы с изображениями, полученными под произвольным углом сканирования надо создавать калибровочный файл отдельно.
Для того, чтобы воспользоваться построенными калибровочными данными используйте функцию Исправление искажений из меню Математика.