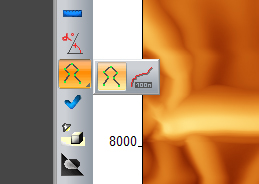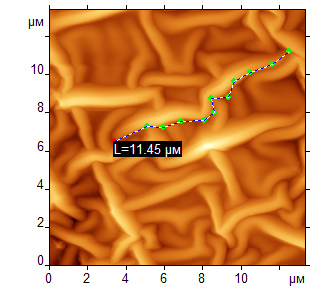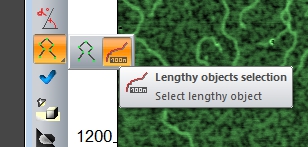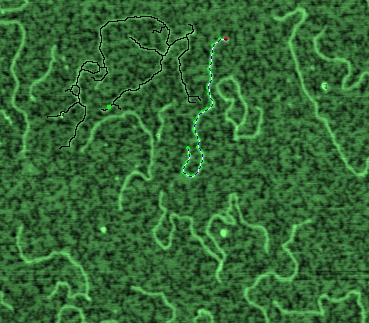FemtoScan Wiki
[[en:processing:выделение_кривых]]
Login
You are currently not logged in! Enter your authentication credentials below to log in. You need to have cookies enabled to log in.
Selection of extended objects (Curve selection)
There are two tools that can be used for selection of extended objects. They are called up by pressing the left mouse button on the toolbar to the left of the image.
Manual selection of the contours of extended objects
The first tool allows you to draw a broken line using points manually placed on the image. To begin the drawing the first curve, select tool  and left-click on the first point on the future curve, and then add the points one by one using the left mouse button. Next to the first point, the length of the broken line will be displayed. This tool is ideal for determining the length of the closed boundaries of objects of complex shape.
and left-click on the first point on the future curve, and then add the points one by one using the left mouse button. Next to the first point, the length of the broken line will be displayed. This tool is ideal for determining the length of the closed boundaries of objects of complex shape.
- To start a new curve, hold down the Ctrl key and click on the image.
- To delete the entire curve, place the cursor over the first point, and when a red cross is displayed next to the cursor, click on it and the curve will be removed from the image.
- If you need to remove one of the points on the curve, place the cursor over it, and when a red cross is displayed next to the cursor, left-click and the point will be removed from the curve.
- To add a new point in the middle of the curve, click on the dotted line connecting the two vertices of the broken line, and a new point will appear in this place.
- Any point can be moved using the mouse while holding down the Shift key.
Automatic selection of the contours of extended objects
Another tool is intended for automatic selection of extended objects:
In order to begin drawing a new curve, move the cursor to one end of an extended object. Press the left mouse button and hold it for some time. A point will appear, and various options for the contours of the object will be outlined. Without releasing the left mouse button, move the cursor along the desired profile to the end and then release the button. If from this point only one ridge profile can be drawn, the curve will be created immediately.
You can draw multiple curves on the same image. To do this simply repeat all the operations from a new starting point. If you selected a part of the curve and want to extend it, specify the beginning of the new section of the line while holding down the Ctrl key. At the same time, the active curve will be completed, and end points will be connected in a straight line. Apart from this, work with the two tools for drawing curves is the same. You can delete the entire curve, one of the points on the curve or move any of the points. The curve, the construction of which started using one tool, can be extended using the other tool.
When a curve is drawn on the image, additional option Convert curve to section will appear in the Operations menu. This function helps create an elevation profile along the curve.
To remove all the curves from the image at once, use the following command: View menu → Clear → Curves.