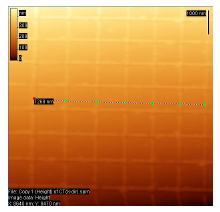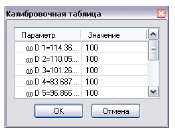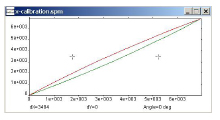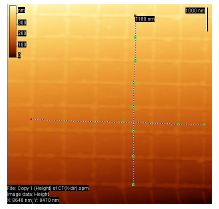FemtoScan Wiki
[[ru:processing:создать_калибровочную_кривую]]
Вы посетили: • Построение калибровочной кривой
Авторизация
В данный момент вы не в системе. Авторизируйтесь при помощи следующей формы. Замечание: для работы у вас должны быть включены куки (cookies).
Построение калибровочной кривой
Если Вам приходится работать с файлами, которые несут в себе явные геометрические искажения, связанные с работой сканера микроскопа, то можно на этапе обработки внести коррективы в калибровку. Для этого необходимо иметь дополнительно изображение калибровочной решетки или такие объекты на изображении, которые могут быть использованы для калибровки, то есть размер которых Вам точно известен. Создание файла калибровки сводится к следующим действиям пользователя:
- На изображении калибровочного образца последовательно с помощью ломаной отметьте узловые точки, расстояние между которыми известно.
- Выберите команду Создать калибровочную кривую из меню Операции, появится окно с двумя колонками - калибровочная таблица. В левой колонке обозначены параметры (номера и измеренные длины промежутков), в правой те значения, которые нужно установить. Отредактируйте правую колонку, впишите известные длины расстояний между точками (к примеру, период калибровочной решетки).
- Если Вы хотите отменить внесенные изменения, нажмите на кнопку Отмена. Для сохранения файла нажмите ОК. По предложению программы сохраните файл калибровки в нужное место на диске.
- После этого программа построит две калибровочные кривые x-калибровка и y-калибровка-медленно (для осей x и y соответственно) и выведет их на экран в отдельном окне. По оси абсцисс на графике откладываются проекции на ось X (или Y) точек ломаной отмеченной на полученном изображении, по оси ординат - истинные значения тех же точек. Строится график, отмеченный зеленой линией, а красная кривая получается его зеркальным отображением относительно прямой, являющейся биссектрисой угла, образованного осями координатной сетки, эта кривая используется для корректировки напряжения, управляющего пьезокерамическим манипулятором.
Есть одно замечание: если проекции точек построенной ломаной на ось Y (или X) малы, что может произойти, к примеру, в том случае, если ломаная почти параллельна одной оси проецирования (достигается высокая точность) и перпендикулярна второй оси (возникает большая ошибка). В этом случае необходимо построить две кривые для быстрого и медленного направления сканирования x-калибровка и y-калибровка-медленно. Для этого отмечаем на полученном изображении две кривые, так чтобы получились «хорошие» проекции как на одну, так и на другую ось. Для того чтобы начать строить вторую кривую без привязки к первой необходимо, нажимая клавишу CTRL, отметить первую точку новой линии. При сохранении файлов можно указывать одно и то же имя для обеих кривых - данные будут сохранены в нужную секцию, в зависимости от ориентации кривой (по X или по Y).
Программа автоматически сохранит данные для преимущественного направления. Оно определяется по соотношению между проекциями: если проекция кривой на одно направление в 3 раза больше, чем на другое направление, то оно считается преимущественным, а данные для второго направления не сохраняются.
Калибровочные коэффициенты для медленного и быстрого направлений сканирования вдоль одной и той же оси существенно различаются. Поэтому, полученный калибровочный файл можно использовать только для исправления изображений, полученных в том же направлении сканирования (описанный выше случай для X-направления, угол поворота сканера 0°). Для того чтобы получить калибровку гистерезиса в обоих направлениях сканирования, необходимо произвести все те же операции с изображением тестового образца, отсканированного с Y-направлением. Можно сохранять данные в файл с другим именем, и после этого объединить полученные файлы калибровки в один, а можно сразу сохранять данные в тот же файл - они запишутся в секции x-калибровка-медленно и y-калибровка. Для работы с изображениями, полученными под произвольным углом сканирования надо создавать калибровочный файл отдельно.
Для того, чтобы воспользоваться построенными калибровочными данными используйте функцию Исправление искажений из меню Математика.