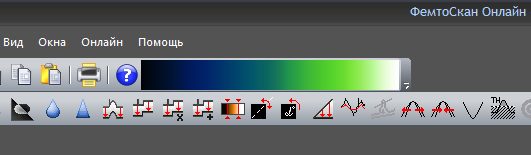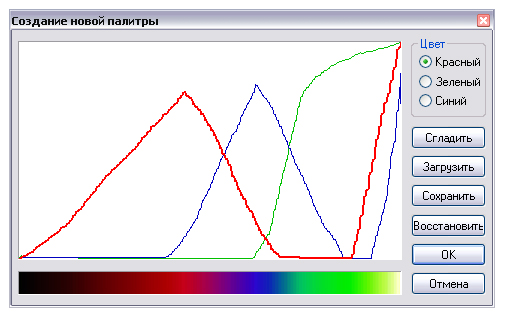Авторизация
В данный момент вы не в системе. Авторизируйтесь при помощи следующей формы. Замечание: для работы у вас должны быть включены куки (cookies).
Содержание
Работа с палитрой
Аналоговая информация, полученная с помощью зондового микроскопа, оцифровывается и представляется в виде двумерной матрицы целых чисел. Каждое число в этой матрице, в зависимости от режима сканирования, может являться значением туннельного тока, или значением отклонения кантилевера, или значением какой–то более сложной функции. Для того чтобы представить эти числа в удобном для восприятия виде, им сопоставляют двухмерное графическое изображение.
Числа в исходной матрице данных лежат в некотором диапазоне, есть минимальное и максимальное значения. Этому диапазону целых чисел ставится в соответствие цветовая палитра, состоящая, как правило, из 256 цветов. Строка и столбец матрицы, в которых находится данное значение, становятся координатами точки, а каждое значение матрицы отображается в точку определенного цвета. В результате мы получаем картину, на которой высота поверхности (или другая физическая величина) передается цветом, как на географической карте. Для удобства восприятия точки, близкие по высоте, передаются сходными цветами.
Может оказаться, и, как правило, так и бывает, что диапазон исходных значений больше, чем число возможных цветов. В этом случае при графической интерпретации данных происходит потеря информации, и увеличение количества цветов не является выходом из положения, так как возможности человеческого глаза по различению полутонов ограничены. Требуется дополнительная обработка информации, причем в зависимости от задач обработка должна быть разной. Кому–то необходимо увидеть всю картину целиком, а кто–то хочет рассмотреть детали.
Для этого используются разнообразные методы обработки данных, такие как выравнивание общего наклона или выравнивание сплайном. Но наиболее важно правильно масштабировать цветовую палитру для оптимального представления данных.
Выбираем цвет
Вид изображения во многом зависит от того, какие цвета поставлены в соответствие высотам, то есть от палитры. В программе есть несколько готовых цветовых палитр, кроме того, пользователю предоставляется возможность создавать свои собственные палитры. Важно также правильно масштабировать данные и эффективно использовать цвета.
Палитра расположена на панели Стандартная. Если Вы не видите палитру в верхней части основного окна программы, проверьте в меню Вид, отображается ли эта панель.
Для того, чтобы изменить цвет палитры нажмите правой клавиши мыши на изображении палитры - в ответ появляется выпадающее меню со списком палитр. Здесь вы можете выбрать один из стандартных вариантов или нарисовать свою палитру выбрав пункт Новая палитра
Создание новой палитры
Командой Новая палитра выпадающего меню вызывается окно создания новой палитры.
В этом окне вы можете сформировать цветовую палитру вручную или восстановить и использовать ранее сохраненную палитру. Для создания новой палитры Вам необходимо задать ее цветовой профиль в трех каналах: красном, синем и зеленом. Справа от окошка для рисования расположен переключатель цветов. Выбрав цвет (по умолчанию вначале выбран красный цвет), проведите линию. Внизу отобразится построенная шкала. Повторите эту операцию для всех трех цветов, чтобы получить желаемый результат. После этого можно нажать на кнопку Сгладить, чтобы выровнять все три линии.
Чтобы применить палитру нажмите ОК, чтобы выйти из диалога не сохраняя изменения, нажмите Отмена, чтобы отменить сделанные изменения, но не выходить из диалога нажмите Восстановить.
Палитры можно сохранять и использовать при дальнейшей работе. Для этого, нарисовав палитру, нажмите на кнопку Сохранить и укажите путь для сохранения файла. Палитры сохраняются в формате *.pal. Считывайте сохраненные палитры при помощи команды Загрузить.
Подробнее о том, как нарисовать красивую и необычную палитру читайте в разделе статье Создание собственной палитры в программе обработки изображений микроскопии «ФемтоСкан»
Применение палитр
С того момента, как Вы выбрали одну из палитр, она будет использоваться для всех вновь открываемых изображений, а также для всех уже открытых при их обновлении (помните, что обновление происходит всякий раз, когда вы применяете какой-либо фильтр). Такое поведение можно отменить для каждого конкретного изображения, поставив галочку в меню Вид / Запомнить палитру. В этом случае изменение палитры для какого-то другого изображения никак не отразится на палитре данного из-за обновления или применения фильтров.
Кроме того, если изображение было сохранено с настройкой Запомнить палитру, то открыв его в следующий раз вы автоматически получите старую палитру.
Масштабирование палитры
В нижней части меню, выпадающего при нажатии правой клавишей мыши на палитру, можно выбрать режим масштабирования палитры.
- Авто-масштабирование - палитра будет автоматически растягиваться на диапазон от минимального до максимального значений, содержащихся в изображении.
- Построчный авто-масштаб - палитра настраивается отдельно для каждой строки изображения. В каждой строке она будет растягиваться на диапазон от минимального до максимального значений, содержащихся в данной строке.
- Построчный авто-масштаб+выравнивание - палитра растягивается на каждую строку изображения, как и в предыдущем случае, но при этом предварительно каждая строка выравнивается - из нее вычитается средний наклон. Получающееся в результате изображение является наиболее контрастным.
 Фиксированная шкала - пользователю дается возможность самостоятельно отмасштабировать палитру и выделить с ее помощью те детали изображения, которые наиболее важны. При переходе в этот режим внизу палитры появятся метки, показывающие соответствие между цветом текущей палитры и высотой точки. Также в центре палитры появятся две перемещаемые планки, сдвигая которые можно менять масштаб шкалы. Центральная половина палитры будет в этом случае отображаться на диапазон значений, соответствующий новому расстоянию между планками.
Фиксированная шкала - пользователю дается возможность самостоятельно отмасштабировать палитру и выделить с ее помощью те детали изображения, которые наиболее важны. При переходе в этот режим внизу палитры появятся метки, показывающие соответствие между цветом текущей палитры и высотой точки. Также в центре палитры появятся две перемещаемые планки, сдвигая которые можно менять масштаб шкалы. Центральная половина палитры будет в этом случае отображаться на диапазон значений, соответствующий новому расстоянию между планками.
Если в меню Вид напротив пункта Автообновление стоит отметка, то при перемещении планок активное изображение будет автоматически перерисовываться. Для обновления изображения вручную нажмите кнопку Обновить  или выберите команду меню меню Вид / Обновить. При двойном щелчке по палитре она растягивается от минимума до максимума текущего изображения, как при авто-масштабировании. Другие изображения можно перерисовать в этой же шкале, если выделить их и нажать на кнопку Обновить или сделать двойной щелчок по палитре.
или выберите команду меню меню Вид / Обновить. При двойном щелчке по палитре она растягивается от минимума до максимума текущего изображения, как при авто-масштабировании. Другие изображения можно перерисовать в этой же шкале, если выделить их и нажать на кнопку Обновить или сделать двойной щелчок по палитре.
Где хранятся стандартные палитры
Палитры хранятся в папке C:\Documents and Settings\All Users\Documents\FemtoScan\Palettes. Вы можете сохранить в эту папку те палитры, которые нарисовали самостоятельно и часто используете, тогда они будут автоматически подгружаться к списку палитр программы. Разумеется, вы всегда сможете удалить надоевшие и ненужные палитры из этой папки через проводник.