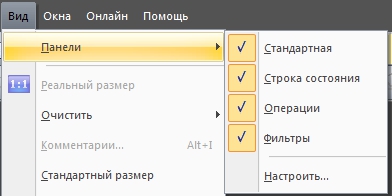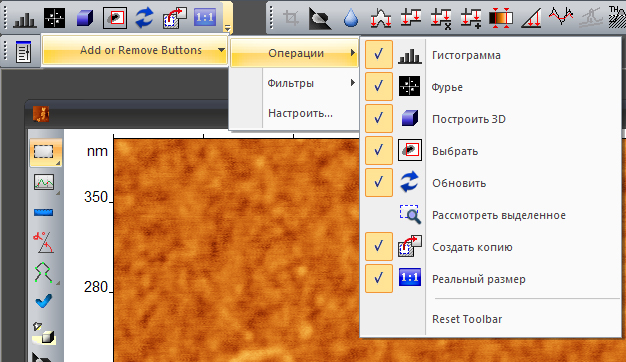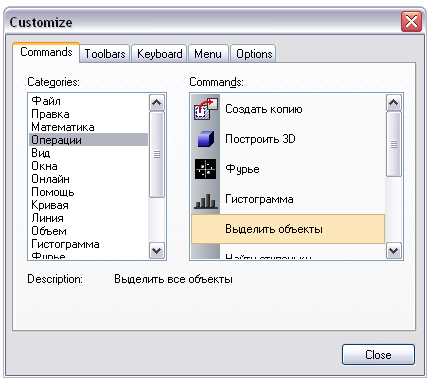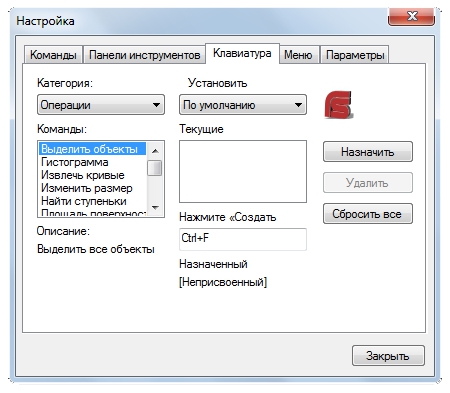Авторизация
В данный момент вы не в системе. Авторизируйтесь при помощи следующей формы. Замечание: для работы у вас должны быть включены куки (cookies).
Панели
Этот пункт меню Вид позволяет настраивать интерфейс главного окна программы программы, состав панелей инструментов, горячие клавиши.
Четыре верхних пункта меню отвечают за отображение в главном окне программы соответствующих элементов:
1. Стандартная - стандартной панели инструментов
2. Строка состояния - строки состояния в нижней части главного окна
3. Операции - панели инструментов из меню Операции
4. Фильтры - панели фильтров
Как выглядят и где расположены эти элементы Вы можете посмотреть здесь.
По умолчанию включены все галочки в этом меню. Если какой-то из элементов Вы не используете, например, никогда не смотрите на строку состояния, можете отключить его.
Обратите внимание на то, что панель СЗМ выключается в меню СЗМ или в диалоговом окне Вид\Панели\Настроить, вкладка Панели инструментов.
Настройки панелей инструментов
Для того чтобы изменить состав кнопок на одной из панелей инструментов, есть несколько способов.
Первый способ: нажмите на стрелочку возле правого края панели и в выпадающем меню удалите лишние или добавьте необходимые компоненты.
Так Вы сможете отредактировать только панели Стандартная, Операции и Фильтры, кроме того, на них можно будет добавить только те функции, для которых есть кнопки.
Второй способ: выберете в выпадающем меню вариант Настроить или, что то же самое, пункт Вид\Панели\Настроить из главного меню программы. Появится диалоговое окно, на первой вкладке которого представлен интерфейс для добавления кнопок в панели инструментов.
В окошке слева выберите интересующее Вас меню, например, меню Операции. Затем справа выберете нужную функцию, например, Выделить объекты и, удерживая нажатой левую кнопку мыши, перетащите этот элемент в то меню, где вы хотите его разместить, например, в меню Фильтры. Соответствующая кнопка появится на панели.
Горячие клавиши
На третьей вкладке диалогового окна настроек можно задать комбинации для быстрого вызова часто используемых функций с клавиатуры. Выберите категорию, например, меню Операции. Затем ниже выберите команду из этой категории, например, Выделить объекты.
Теперь поместите курсор в нижнее поле для ввода, над которым написано Нажмите «Создать, и воспроизведите на клавиатуре то сочетание клавишь, которое Вы хотите использовать для данной функции. Набранное сочетание отобразится в поле Текущие. Ниже будет выведена информация о том, используется уже такое сочетание клавишь или оно свободно. Если появится текст «Назначенный [Неприсвоенный]», как в примере, то комбинация свободна, если отобразится «Назначенный [Название функции]», например «Назначенный Сохранить», то сочетание уже используется.
Нажмите на кнопку Назначить, чтобы присвоить данной функции выбранное сочетание клавишь. Одной и той же функции можно присвоить несколько комбинаций, чтобы удалить лишнюю выделите ее в списке, затем нажмите на кнопку Удалить.
Для того, чтобы вернуться к первоначальным настройкам горячих клавишь, установленным по умолчанию, нажмите на кнопку Сбросить все.