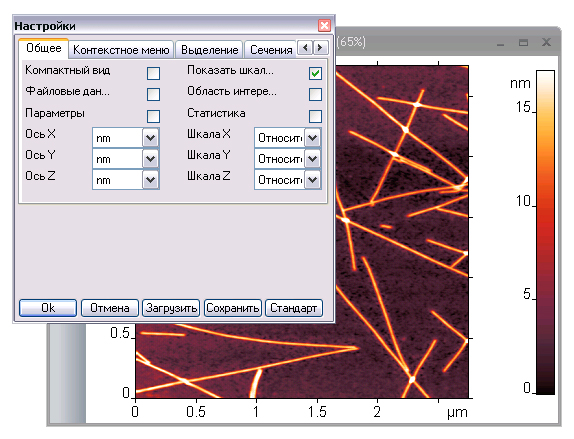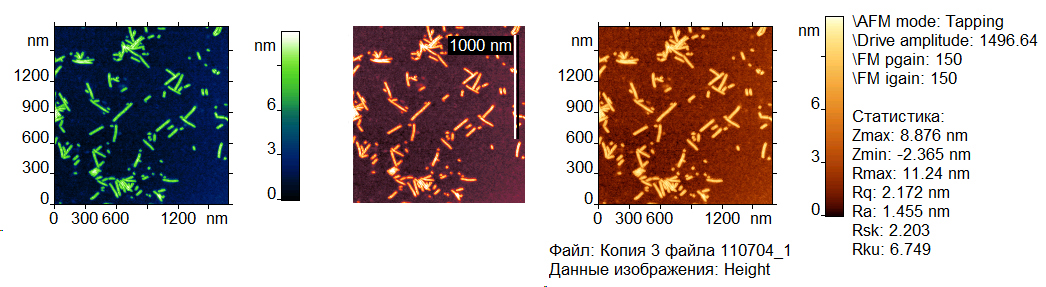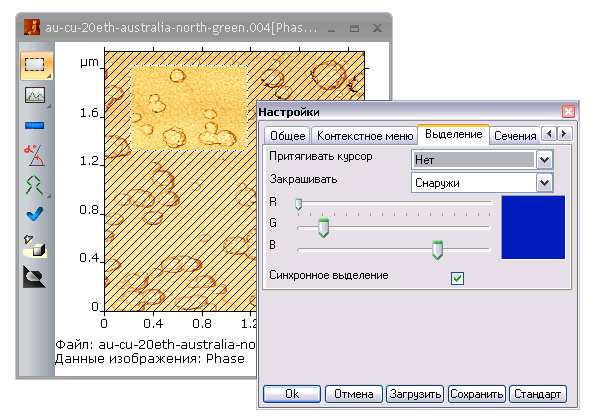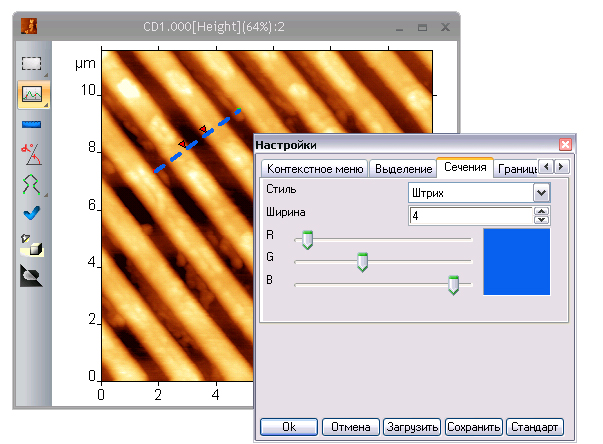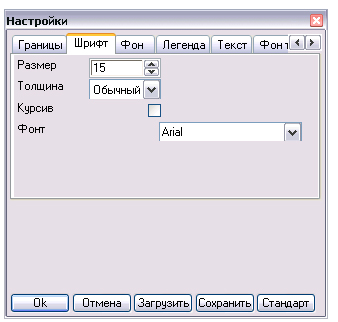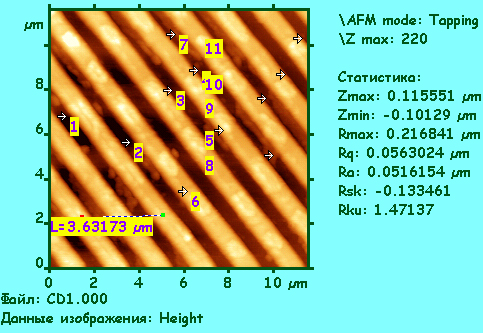Авторизация
В данный момент вы не в системе. Авторизируйтесь при помощи следующей формы. Замечание: для работы у вас должны быть включены куки (cookies).
Содержание
Настройки изображения
При нажатии правой кнопкой мыши на изображении или при вызове функции Настройки из меню Вид открывается окно настроек. В нем собраны параметры, определяющие внешний вид окна изображения: размеры полей, цвет и размер шрифтов, линий в окне изображения.
Вкладка Общее
Здесь Вы можете выбрать, какие дополнительные элементы будут отображаться вместе с изображением.
- Цветовая палитра будет отображаться если выбрана опция Показать шкалу.
- Файловые данные - название файла, тип изображения (высота, отклонение, амплитуда и т.п.), размеры по XY.
- При желании можно вывести на экран любые параметры сканирования, информация о которых храниться в исходном файле. Для этого установите галочку напротив опции Параметры и выберите в меню Вид пункт Показать параметры. В предложенном списке выберите те параметры, которые хотите вывести на экран, например, режим АСМ (\AFM Mode), рабочую амплитуду (\Drive amplitude), величины интегрального и пропорционального звеньев обратной связи (\FM igain и \FM pgain).
- При выборе опции Статистика на изображении выводятся некоторые характеристики поверхности: максимальная и минимальная высота на изображении, перепад высот, основные параметры шероховатости: R_q среднеквадратичная шероховатость, R_a средняя шероховатость, R_sk параметр ассиметрии и R_ku мера эксцесса.
- Если авто-масштабирование палитры настроено на некоторый участок картинки при помощи функции Интересующая область, то этот участок можно обозначить на изображении, выделив красной рамкой. Для этого установите галочку напротив опции Область интереса.
Рис. Расширенный и компактный виды изображения, дополнительные элементы в расширенном виде.
Изображение может быть представлено в компактном виде или в расширенном. В первом случае границы окна изображения будут совпадать с границами рисунка и вся дополнительная информация будет отображаться поверх него. Во втором случае вокруг рисунка будут поля, на которых будет отображаться дополнительная информация. Для того, чтобы изображение имело компактный вид поставьте галочку напротив поля Компактный вид. Если ее нет, то окно будет иметь расширенный вид.
Здесь же можно выбрать способ подписи данных по осям X, Y и Z. Абсолютными координатами называются координаты сканера микроскопа, информация о них записана в каждом файле. Относительными координатами называются оси, построенные от самой нижней точки по Z на изображении и от нижнего левого угла картинки по X, Y. Вы можете указать, какой из способов отсчета является предпочтительным. По умолчанию установлены относительные координаты по всем трем осям.
Вкладка Контекстное меню
По умолчанию при нажатии правой кнопкой мыши на изображении открывается окно настроек изображения. Но для тех, что скучает по старому интерфейсу можно настроить, чтобы по нажатию правой кнопки появлялся список фильтров, как это было реализовано в версиях FemtoScan Online 1. Можно дублировать панель инструментов или выводить функции из меню Файл.
Вкладка Выделение
Здесь Вы можете настроить цветовое оформление для функции выделения областей на изображении:
- выбрать цвет штриховки,
- определить, какая часть изображения - выделенная или не выделенная будет заштрихована,
- разрешить синхронное выделение участков на всех изображениях из одного файла (по умолчанию разрешено).
Если в опции Притягивать курсор выбрано значение К максимуму, то при выделении области ее вершина, указанная мышью, будет автоматически сдвигаться к ближайшему локальному максимуму на изображении. Если выбрано значение К минимуму, то она будет сдвигаться к минимуму.
Обратите внимание, что параметр Притягивать курсор определяет функциональность не только функции выделения, но и всех других основных инструментов: сечений, измерения углов и длин, выделения протяженных объектов и расстановки меток.
Вкладка Сечения
Здесь настраивается дизайн сечений. Вы можете выбрать тип линии: сплошная, штрих, пунктир, штрих-пунктир, задать ее цвет и толщину.
Вкладка Границы
На этой вкладке задаются размеры полей в расширенном виде изображения. Помимо ширины верхнего, нижнего, левого и правого отступов задается ширина текстовых полей справа и снизу от изображения: Поле параметров и Вертикальный пробел, соответственно.
Вкладка Шрифт
Предназначена для настройки шрифтов, которыми отображаются все надписи на изображении: подписи по осям, легенда, числовые подписи возле кривых и меток. Диалог имеет стандартный вид, в нем задается шрифт (из установленных на компьютере, по умолчанию - Arial), размер кегля, начертание - обычное, курсивом или полужирное.
Эту настройку удобно использовать при подготовке изображений к печати и публикации, часто требуется увеличить размер букв на изображении для лучшего восприятия информации читателями.
Вкладка Фон
Здесь вы можете настроить цвет фона для изображения в расширенном виде.
Вкладка Легенда
Задает цвет текста легенды, названия файла, списка параметров, осей и подписей на них, а также толщину осей.
Вкладка Текст
Задает цвет текстовых надписей на самом изображении (например, номеров меток).
Вкладка Фон текста
Текстовая информация на изображениях, например, номера меток или результат измерения длин при помощи линейки выводится в небольших цветных прямоугольниках. По умолчанию выводятся белые надписи на черном фоне. В этой вкладке Вы можете изменить цвет фона.
Ниже приведен пример цветового оформления изображения в развернутом виде. В нем Цвет общего фона (вкладка Фон) - светло-зеленый; цвет текста подписей и легенды (вкладка Легенда) - темно-зеленый; текстовых надписей на изображении (вкладка Текст) - фиолетовый, а фона текстовых надписей (Фон текста) - желтый.