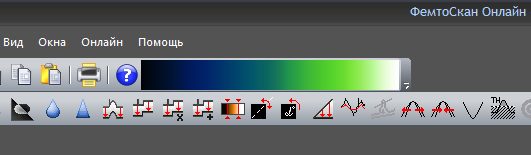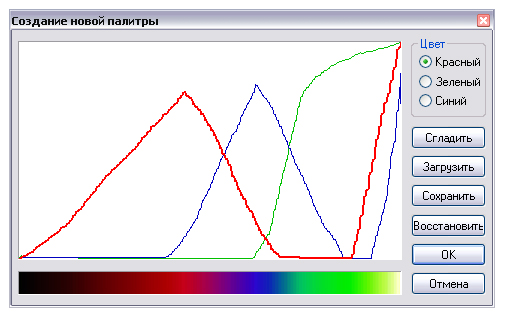Login
You are currently not logged in! Enter your authentication credentials below to log in. You need to have cookies enabled to log in.
This is an old revision of the document!
Table of Contents
Colour Mapping (Working with the Colour Palette)
Analog information obtained by the probe microscope, is digitized and represented as a two-dimensional matrix of integers. Each number in the matrix (depending on the scanning mode) could be a value of the tunneling current, or a value of the cantilever deflection, or a value of a more complex function. In order to present these numbers in a more readable form, they are mapped as a two-dimensional graphic image.
The numbers in the original data matrix are in a certain range, there is a minimum and a maximum values. This range of integers is associated with some colour palette, consisting usually of 256 colours. The matrix row and the matrix column, in which there is the value, are the coordinates of the point, and each of the matrix is displayed at the point of a certain colour. The result is an image in which the height of the surface (or some other physical quantity) is transmitted to the colour, as in a map. For ease of reading, points that are close in height, are passed similar colours.
It may be, and usually it is the case, that the range of reference values is greater than the number of possible colours. In this case, a graphical interpretation of the data is a loss of information. Increasing the number of colours is not the way out, because the possibilities of the human eye to distinguish tones are limited. In this case the additional processing information is required, and depending on the tasks the processing should be different.
Some people need to see the whole picture, and someone wants to review the details.
For this purposes, various methods of data processing are used, such as align overall slope (Data Leveling) (Mathematics→Fitting) or spline alignment (Backgroun Subtraction) (Mathematics→BSpline fitting).
But the most important thing is to scale the colour palette for optimal data presentation.
Choose a palette
The image quality largely depends on what colours are mapped the heights, that is, from the palette. In the FemtoScan Online there are several ready colour palettes. In addition, the user can create your own palettes. Is also important to correct scale the data and the effective use of colour.
The palette is located on the Standard toolbar. If you do not see the palette in the upper part of the program main window, please check the menu->View whether to display this panel.
In oder to change the colour palette, please click the mouse right button on the image palette - in response to a drop-down menu appears with a list of palettes. Here you can select one of the standard palettes or also it is possible to paint your own palette by selecting Palette Custom .
How to create a new palette?
The command * Элемент ненумерованного спискаНовая палитра выпадающего меню вызывается окно создания новой палитры.
В этом окне вы можете сформировать цветовую палитру вручную или восстановить и использовать ранее сохраненную палитру. Для создания новой палитры Вам необходимо задать ее цветовой профиль в трех каналах: красном, синем и зеленом. Справа от окошка для рисования расположен переключатель цветов. Выбрав цвет (по умолчанию вначале выбран красный цвет), проведите линию. Внизу отобразится построенная шкала. Повторите эту операцию для всех трех цветов, чтобы получить желаемый результат. После этого можно нажать на кнопку Сгладить, чтобы выровнять все три линии.
Чтобы применить палитру нажмите ОК, чтобы выйти из диалога не сохраняя изменения, нажмите Отмена, чтобы отменить сделанные изменения, но не выходить из диалога нажмите Восстановить.
Палитры можно сохранять и использовать при дальнейшей работе. Для этого, нарисовав палитру, нажмите на кнопку Сохранить и укажите путь для сохранения файла. Палитры сохраняются в формате *.pal. Считывайте сохраненные палитры при помощи команды Загрузить.
Подробнее о том, как нарисовать красивую и необычную палитру читайте в разделе статье Создание собственной палитры в программе обработки изображений микроскопии «ФемтоСкан»
Применение палитр
С того момента, как Вы выбрали одну из палитр, она будет использоваться для всех вновь открываемых изображений, а также для всех уже открытых при их обновлении (помните, что обновление происходит всякий раз, когда вы применяете какой-либо фильтр). Такое поведение можно отменить для каждого конкретного изображения, поставив галочку в меню Вид / Запомнить палитру. В этом случае изменение палитры для какого-то другого изображения никак не отразится на палитре данного из-за обновления или применения фильтров.
Кроме того, если изображение было сохранено с настройкой Запомнить палитру, то открыв его в следующий раз вы автоматически получите старую палитру.
Масштабирование палитры
В нижней части меню, выпадающего при нажатии правой клавишей мыши на палитру, можно выбрать режим масштабирования палитры.
- Авто-масштабирование - палитра будет автоматически растягиваться на диапазон от минимального до максимального значений, содержащихся в изображении.
- Построчный авто-масштаб - палитра настраивается отдельно для каждой строки изображения. В каждой строке она будет растягиваться на диапазон от минимального до максимального значений, содержащихся в данной строке.
- Построчный авто-масштаб+выравнивание - палитра растягивается на каждую строку изображения, как и в предыдущем случае, но при этом предварительно каждая строка выравнивается - из нее вычитается средний наклон. Получающееся в результате изображение является наиболее контрастным.
 Фиксированная шкала - пользователю дается возможность самостоятельно отмасштабировать палитру и выделить с ее помощью те детали изображения, которые наиболее важны. При переходе в этот режим внизу палитры появятся метки, показывающие соответствие между цветом текущей палитры и высотой точки. Также в центре палитры появятся две перемещаемые планки, сдвигая которые можно менять масштаб шкалы. Центральная половина палитры будет в этом случае отображаться на диапазон значений, соответствующий новому расстоянию между планками.
Фиксированная шкала - пользователю дается возможность самостоятельно отмасштабировать палитру и выделить с ее помощью те детали изображения, которые наиболее важны. При переходе в этот режим внизу палитры появятся метки, показывающие соответствие между цветом текущей палитры и высотой точки. Также в центре палитры появятся две перемещаемые планки, сдвигая которые можно менять масштаб шкалы. Центральная половина палитры будет в этом случае отображаться на диапазон значений, соответствующий новому расстоянию между планками.
Если в меню Вид напротив пункта Автообновление стоит отметка, то при перемещении планок активное изображение будет автоматически перерисовываться. Для обновления изображения вручную нажмите кнопку Обновить  или выберите команду меню меню Вид / Обновить. При двойном щелчке по палитре она растягивается от минимума до максимума текущего изображения, как при авто-масштабировании. Другие изображения можно перерисовать в этой же шкале, если выделить их и нажать на кнопку Обновить или сделать двойной щелчок по палитре.
или выберите команду меню меню Вид / Обновить. При двойном щелчке по палитре она растягивается от минимума до максимума текущего изображения, как при авто-масштабировании. Другие изображения можно перерисовать в этой же шкале, если выделить их и нажать на кнопку Обновить или сделать двойной щелчок по палитре.
Где хранятся стандартные палитры
Палитры хранятся в папке C:\Documents and Settings\All Users\Documents\FemtoScan\Palettes. Вы можете сохранить в эту папку те палитры, которые нарисовали самостоятельно и часто используете, тогда они будут автоматически подгружаться к списку палитр программы. Разумеется, вы всегда сможете удалить надоевшие и ненужные палитры из этой папки через проводник.