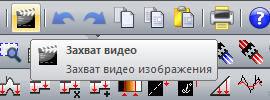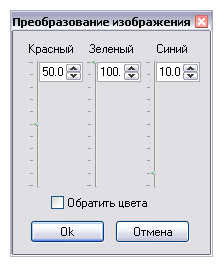Авторизация
В данный момент вы не в системе. Авторизируйтесь при помощи следующей формы. Замечание: для работы у вас должны быть включены куки (cookies).
Получение изображений с других устройств
При помощи программы ФемтоСкан можно получать изображения от сканеров и видеокамер. Программа позволяет видеть на экране компьютера в реальном времени то, что снимает видеокамера, записывать видео-файлы или извлекать отдельные кадры, которые потом можно обрабатывать.
Видеокамеры
Для начала процесса достаточно выбрать команду меню Файл → Захват… → Видео или нажать кнопку
при этом на экране появится окно, в котором будет показываться видеосъемка и будут расположены кнопки для управления записью. Для выбора видеоустройства и настройки других параметров, таких как кодек, используемый при записи видео, частота снятия кадров, а также для регулировки настроек, которые предоставляет драйвер видеоустройства, необходимо нажать правую кнопку мыши на видео-окне.
Чтобы сохранить текущий кадр как рисунок, нажмите в видео-окне кнопку Захват кадра или выберите этот пункт меню Видео.
После этого появится новое окно, где будет показан кадр. Полученный рисунок будет содержать два подызображения: с растровым рисунком в формате *.BMP и с файлом в формате данных программы ФемтоСкан *.SPM.
Кроме отдельных кадров, можно получать рисунки, являющиеся результатами усреднения нескольких кадров. Для этого предназначена кнопка
После выбора такой команды появится окошко, в котором нужно указать интервал между усредняемыми кадрами и их количество. По нажатию кнопки Запуск в этом окне, начинается выборка кадров и их усреднение. Усредненное изображение будет выводиться в формате SPM. Перед началом преобразования появится окно Преобразование изображения, показанное ниже, в нем можно будет настроить параметры преобразования. При преобразовании цвета в высоту, программа будет определять высоту пропорциональной сумме интенсивностей трех компонент цвета с весами, указанными в этом окне. Если отмечено поле Инвертировать кадр, программа будет считать рисунок негативом, и вычислять высоту соответствующим образом. После нажатия на кнопку OK преобразование будет завершено, полученное изображение станет доступно для обработки.
Для записи видео выберите команду из меню Видео → Запись или нажмите кнопку записи в видео-окне. Для остановки записи выберете команду из меню Видео → Остановить или нажмите кнопку стоп в видео-окне. Имя файла, в который будет производиться запись, и путь к нему устанавливается в опциях, вызываемых по нажатию правой кнопки мыши.
Видео-окно можно масштабировать, перетаскивая за угол. Для восстановления исходных размеров видео-окна выберете команду меню Видео → Восстановить реальный размер.