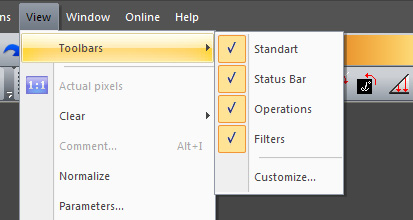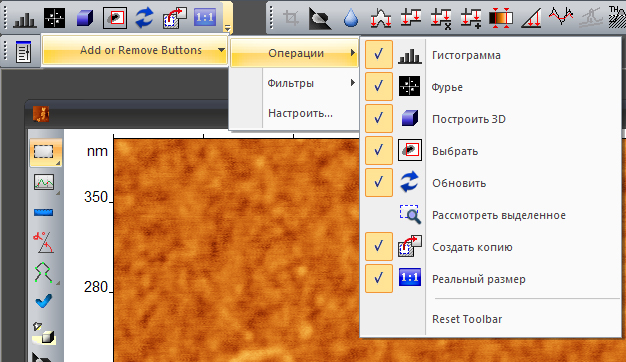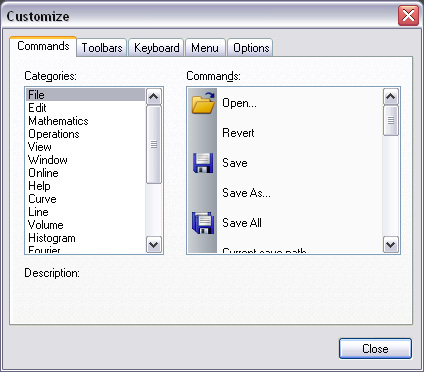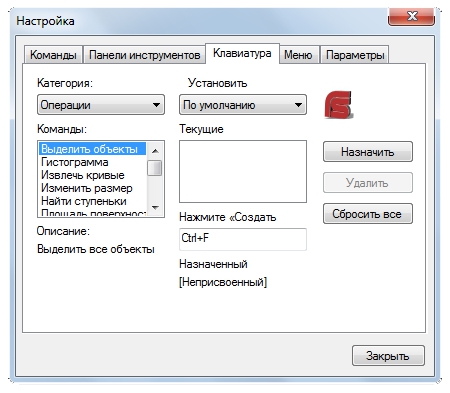Login
You are currently not logged in! Enter your authentication credentials below to log in. You need to have cookies enabled to log in.
This is an old revision of the document!
Toolbars
The menu item View → Toolbars allows you to customize the interface of the main window of the program, the content of the toolbars and Hot key combinations.
Four upper menu items are responsible for displaying of the corresponding elements of the main window:
1. Standart – Standart toolbar (Open, Save as, Unod, Redo and other functions);
2. Status Bar – Status Bar in the bottom of the window;
3. Operations – Toolbar Operations;
4. Filters - Toolbar with the major part of image processing filters.
To understand how do this elements look like, and where are they located read this.
All items are turned on by default. If you do not use some of this elements, for example you never look at the status bar, you can turn it off.
Please note that the SPM panel can be switched on and off in SPM menu or in the View → Toolbars → Customize… → Toolbar dialog window.
Toolbar settings
There are several methods to customize the content of a toolbar.
First method: сlick on the arrow near the right edge of the panel and remove the needless items or add the necessary components.
You can edit Standart toolbar, Operations and Filters toolbars in this way. In this case you will be able to add a limited number of components - functions with ready-made buttons only.
Second method: Select the menu item View → Toolbars → Customize…. The dialog box with the special interface for toolbar content customization will appear.
В окошке слева выберите интересующее Вас меню, например, меню Операции. Затем справа выберете нужную функцию, например, Выделить объекты и, удерживая нажатой левую кнопку мыши, перетащите этот элемент в то меню, где вы хотите его разместить, например, в меню Фильтры. Соответствующая кнопка появится на панели.
Горячие клавиши
На третьей вкладке диалогового окна настроек можно задать комбинации для быстрого вызова часто используемых функций с клавиатуры. Выберите категорию, например, меню Операции. Затем ниже выберите команду из этой категории, например, Выделить объекты.
Теперь поместите курсор в нижнее поле для ввода, над которым написано Нажмите “Создать, и воспроизведите на клавиатуре то сочетание клавишь, которое Вы хотите использовать для данной функции. Набранное сочетание отобразится в поле Текущие. Ниже будет выведена информация о том, используется уже такое сочетание клавишь или оно свободно. Если появится текст “Назначенный [Неприсвоенный]”, как в примере, то комбинация свободна, если отобразится “Назначенный [Название функции]”, например “Назначенный Сохранить”, то сочетание уже используется.
Нажмите на кнопку Назначить, чтобы присвоить данной функции выбранное сочетание клавишь. Одной и той же функции можно присвоить несколько комбинаций, чтобы удалить лишнюю выделите ее в списке, затем нажмите на кнопку Удалить.
Для того, чтобы вернуться к первоначальным настройкам горячих клавишь, установленным по умолчанию, нажмите на кнопку Сбросить все.