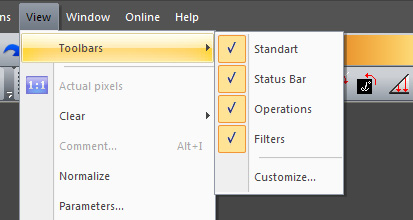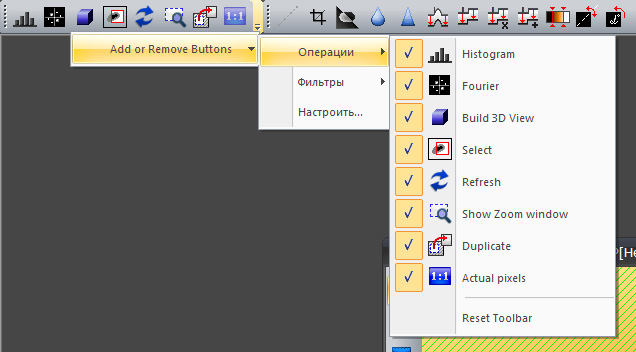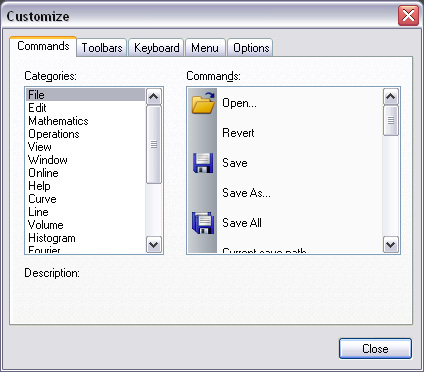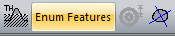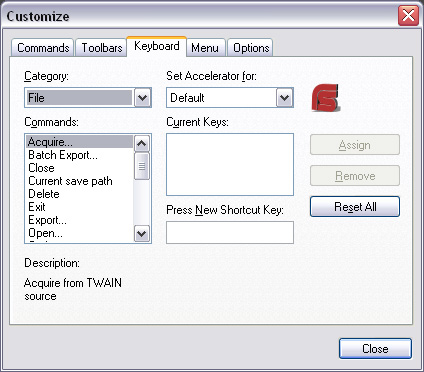Toolbars
The menu item View → Toolbars allows you to customize the interface of the main window of the program, the content of the toolbars and Hot key combinations.
Four upper menu items are responsible for displaying of the corresponding elements of the main window:
1. Standart – Standart toolbar (Open, Save as, Unod, Redo and other functions);
2. Status Bar – Status Bar in the bottom of the window;
3. Operations – Toolbar Operations;
4. Filters - Toolbar with the major part of image processing filters.
To understand how do this elements look like, and where are they located read this.
All items are turned on by default. If you do not use some of this elements, for example you never look at the status bar, you can turn it off.
Please note that the SPM panel can be switched on and off in SPM menu or in the View → Toolbars → Customize… → Toolbar dialog window.
Toolbar settings
There are several methods to customize the content of a toolbar.
First method: сlick on the arrow near the right edge of the panel and remove the needless items or add the necessary components.
You can edit Standart toolbar, Operations and Filters toolbars in this way. In this case you will be able to add a limited number of components - functions with ready-made buttons only.
Second method: Select the menu item View → Toolbars → Customize…. The dialog box with the special interface for toolbar content customization will appear.
Select the menu of interest in the left part of the window, menu Operations for example. Then select a function in the right part of the window, Enum features for example. Then drag and drop an item to the place where you want to place it. The corresponding element will appear on the toolbar.
Hot key combinations
You can set a combination for quick access to frequently used functions in the third tab of the Customize… dialog box. Select a group, menu Operations for example. Select a command from this group below, Enum Features for example.
Now place the cursor in the lower field of the dialog box Press New Shortcut Key and reproduce a key combination for this feature. The combination will appear in the field Current Keys and you will see information about your combination below. If it has been used as a short key already it will be written: “Assigned to [Function name],” such as “Assigned to Save”. If you see the text “Assigned to [unassigned]”, the combination is not in use and you can use it.
Press the button Assign, to assign the selected combination to the current function. The same function can be assigned to several combinations, to remove one of them highlight it in the list, then click Remove.
Click Reset All button to return to default settings of hot keys.